Import Photos And Videos From An IPhone To PC - Microsoft Support
- Transfer Photos From iPhone To Windows 10 PC Over Wi-Fi.
- How to Transfer Photos from iPhone to PC [Easy] - AppGeeker.
- How to Transfer Photos from iPhone to PC in 5 Easy Ways.
- Import photos and videos - Microsoft Support.
- How to Import Photos From iPhone to Windows 10.
- How to Transfer Photos from iPhone to Windows 10 PC - AppGeeker.
- How to Transfer Photos From iPhone to PC: 5 Methods - MUO.
- 3 Ways To Transfer iPhone Photos To Windows 10 PC.
- Transfer photos from iPhone and iPad to your Windows 10 PC - MSN.
- 4 Ways to Transfer Photos from iPhone to PC Windows 10.
- 8 Best Apps to Transfer Photos from iPhone to PC in 2022 - MobiKin.
- Transfer photos and videos from your iPhone or iPad to your Mac or PC.
- How to Transfer Photos from iPhone to PC in Windows 11.
Transfer Photos From iPhone To Windows 10 PC Over Wi-Fi.
Plug your iPhone or iPad into your PC using a suitable USB cable. Launch the Photos app from the Start menu, desktop, or taskbar. Click Import. It is located in the top-right corner of the. Step 1: On your iPhone, install the Photos Companion app by Microsoft visit the App Store. Step 2: Open the built-in Photos app on your Windows 10 PC. Click the Imports button and then click From mobile over Wi-Fi option. You will now see a dialog with QR code which you need to scan from your iPhone.
How to Transfer Photos from iPhone to PC [Easy] - AppGeeker.
Aug 19, 2022 Launch Photos from the Start menu on Windows 10. Press the Windows on your keyboard and locate #39;Photos#39; from the Start menu. 2. Click #39;Import#39; at the upper right corner and choose to import from a connected device. It may take a few seconds here to scan the files on your iOS device. 3. Tick the photos you#39;d like.
How to Transfer Photos from iPhone to PC in 5 Easy Ways.
On your PC, select the Start button and then select Photos to open the Photos app. Select Import gt; From a connected device , then follow the instructions. You can pick the items you.
Import photos and videos - Microsoft Support.
First, connect your iPhone to a PC with a USB cable that can transfer files. Turn your phone on and unlock it. Your PC cant find the device if the device is locked. On your PC, select the Start button and then select Photos to open the Photos app. Select Import gt; From a USB. Here#x27;s how you can quickly transfer photos from your iPhone to your PC via bluetooth within seconds: Step 1: First, launch the Settings app on your iPhone, go to Bluetooth settings and turn on Bluetooth. Step 2: Next, on your PC, click on the Windows icon gt; Settings gt; Devices gt; Add Bluetooth amp; other devices. Step 3: Now, click on Bluetooth in. Step 2: Check pictures from your iPhone. In the sidebar of the interface, hit on the Photos button. All the photos from your iPhone is being presented. You can check the pictures or click on Check All to transfer all the pictures. Of course, you can also choose pictures from the list the albums in the middle column.
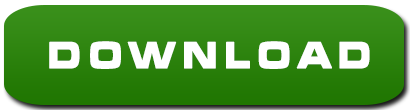
How to Import Photos From iPhone to Windows 10.
Mar 30, 2021 Make sure that your iPhone is unlocked during the whole process. 3. On the computer, click the Start button and go to Photos. 4. Click Import From a USB device. Your iPhone should appear as one of the options on your screen. 5. Follow the instructions. It will take some time for the actual transfer.
How to Transfer Photos from iPhone to Windows 10 PC - AppGeeker.
Windows 10. Transfer photos from an iPhone to your PC. First, connect your iPhone to a PC with a USB cable that can transfer files. Turn your phone on and unlock it. Your PC cant find the device if the device is locked. On your PC, select the Start button and then select Photos to open the Photos app. Select Import gt; From a USB device, then.
How to Transfer Photos From iPhone to PC: 5 Methods - MUO.
Jun 26, 2021 Connect your iPhone to your PC via USB. Unlock the iOS device and tap Trust or Allow. Open the Windows Start menu and select Photos. Select Import from the top-left corner of the Photos app. Then, select From a connected device and wait for the Import wizard to kick into action. Connect your iPhone to Windows 10 PC. Open iTunes and find the iPhone icon in the menu bar. Select Photos under Settings in the left sidebar. Check the Sync Photos option at the top in the right pane. Select Choose.
3 Ways To Transfer iPhone Photos To Windows 10 PC.
Step 1 Open up the settings app on your iPhone and go to General. Then navigate to Generalgt; Resetgt; Reset Location amp; Privacy. Step 2 After reset, connect your iOS device to your Pc and select the Trust option on your phone. Step 3 Check the Trust option in iTunes. Now, your problem should be resolved, and you can import your photos in your Pc.
Transfer photos from iPhone and iPad to your Windows 10 PC - MSN.
Alternatively, you can press Windows E keys to open the File Explorer app. Step 2. From the left navigation menu, go to iCloud Photos. Step 3. This will give you access to all your photos and videos on your iPhone. If you have kept all your photos updated in iCloud Photos, you can quickly copy them to Windows 11 PC.
4 Ways to Transfer Photos from iPhone to PC Windows 10.
Back on the Windows PC, open File Explorer and navigate to quot;This PC.quot; If the iPhone was properly recognized by your PC and allowed to connect, it will show up as a removable drive in the quot;Devices and Drivesquot; section. Right-click the icon for your iPhone in File Explorer and select quot;Import Pictures and Videosquot; in the menu that appears. On your iPhone, head to Settings gt; Photos, scroll down, and then tap Automatic under Transfer to Mac or PC. Your iPhone automatically converts the photos to.JPEG files when you import them to a PC. If you.
8 Best Apps to Transfer Photos from iPhone to PC in 2022 - MobiKin.
Photo Transfer App, one of the best apps to import photos from iPhone to PC directly. As long as you make the app installed on both your PC and iPhone, you will be able to copy pictures using the quot;Sharequot; icon on your iPhone#x27;s quot;Photosquot; app. Then you can quickly copy photos and videos between your iPhone and PC using your local WiFi network. Connect your iPhone to your computer. Press the Windows key E to start File Explorer. Open This PC, find your iPhone under the Portable Devices, right-click it, and press Import Pictures and videos. In addition, you can try transferring your photos using the iTunes application.
Transfer photos and videos from your iPhone or iPad to your Mac or PC.
Quick video on how to easily transfer pictures from your iPhone to Windows computer using built in windows file explorer. In this video I explain how to iden. Transfer photos and videos from your iPhone, iPad or iPod touch to your Mac or PC With the Photos app and a USB cable, you can transfer photos and videos to your computer. You can also make your photos available on all of your devices with iCloud Photos. Use iCloud Photos Import to your Mac Import to your Windows PC Use iCloud Photos. You can import photos to your PC by connecting your device to your computer and using the Windows Photos app: Update to the latest version of iTunes on your PC. Importing photos to your PC requires iTunes 12.5.1 or.
How to Transfer Photos from iPhone to PC in Windows 11.
Oct 20, 2022 Step 1: Connect your iPhone to your Windows 10 PC using the cable provided with the phone. Step 2: On your Windows 10 PC, launch the built-in Phone Companion app using Start/taskbar search. If the app is not there, please install the same from the Store. Step 3: You should now see the following page of the Phone Companion app. Open the Windows 10 Photos app. Click Import. Click From a connected device. If you get an error message in Photos, re-open iTunes and make sure youre logged in with your Apple ID. The Photos app will begin. Step 1: Connect your iPhone/iPad as well as your Windows 10 computer to the same Wi-Fi network. Note that the Wi-Fi network need not to have an active internet connection. Step 2: On your iPhone, open App Store app, search for WiFi Photo Transfer app developed by Voxeloid Kft, and then install the same on your iPhone.
